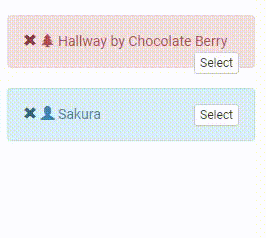Uploading background images into the project’s library.
- Open your project’s library and choose Image.
- Click Add an Image.
- Name the image and enter the image URL. More information about the image URL can be obtained in this post.
Credits to Chocolate Berry for providing the background for this post
If you are using the Premium version, you can upload several images directly from your device. Click Choose File and select the images you want to upload from the device. - (OPTIONAL) If the image you are adding is a background image, it is recommended to follow the following steps.
- Go to Settings and scroll down until you find the Add Ons button.
- Click on Add Ons and look at Library Section. Enable [Show default optional settings for all asset] option.
- Return to Library.
- Click on the image you have added.
- In the image scale section, click [Fill in Stage]. This will resize the image to automatically fill in the stage so there will be no weird oversized or undersized images as a background.
Managing the background in a Scene
- Open a scene.
- Make sure you have added pages into the scene.
- Click the Add Assets button and choose Image.
- Drag and drop the image into the scene. The image will not appear if you just drag and drop it.
- Select a page and click on the blue button to enter the timeline editor.
- Select an image asset. This will open an animation commands panel on the right side.
- Choose Show Image to make the image appears on the scene.
- Change the X-axis of the image either by inputting a value, sliding the slider or click on one of the preset.
- If you want to adjust the Y-axis of the image, use this input box instead.
- Scale the image by inputting a value to this input box. If you enter a value less than 1, it will scale down the image. If the value is more than 1, it will scale up the image.
- Click Save Changes.
Hiding an image in a scene
- Select an image.
- Add a Hide Image animation to the selected image.
- Save changes.
TIPS: If you have added a character and it is not showing up, it might be hidden under your image. To fix this, all you have to do arrange the image below the character.